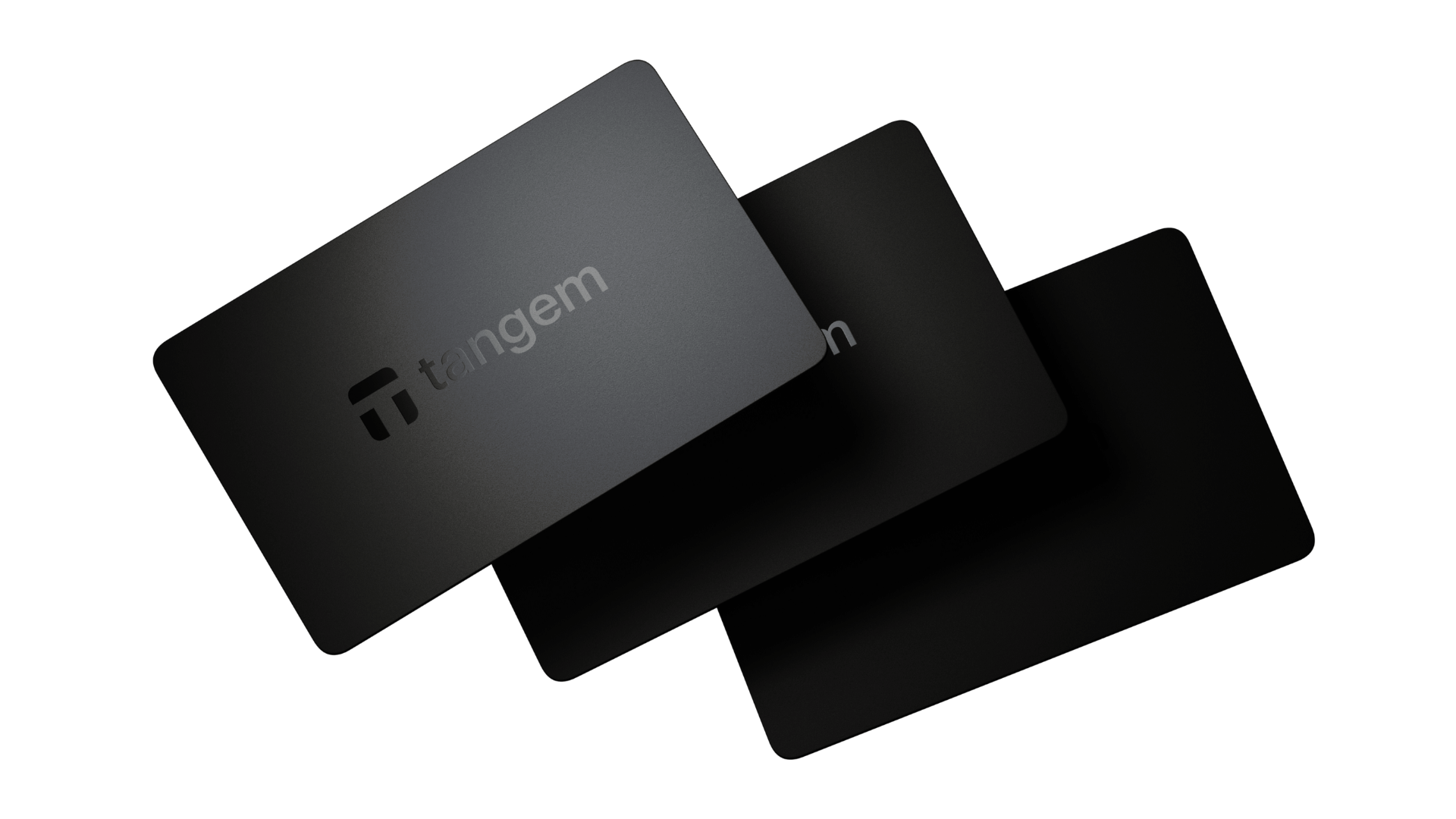In this latest setup guide for the Trezor Model T, we'll cover all the steps you need to take to safely set up and use your Trezor Model T Cryptocurrency hardware wallet.
Setup time: 5-10 minutes
Setup difficulty: Beginner friendly.
Overview:
- Initial pre-setup checks
- Trezor Suite installation
- Trezor Model T device setup
- Seed phrase backup
- PIN protection
- Coin support
- Transaction testing
1) Initial pre-setup checks
Before you jump right in to setting up your new Trezor Model T, just take a minute to check you have all the items you'll need to complete the setup process.
The Trezor Model T comes with the following:

Additional items needed:
- A desktop or laptop device (to access the Trezor Suite)
- A pen/pencil (to write down your recovery words)
Once you've checked that you have all the correct items and you are in a safe, trusted space, you're ready to get started.
2) Trezor Suite installation
To get started you'll need to head over to the Trezor website to download the appropriate version of the Trezor Suite (the software needed to support the use your hardware wallet), you can find this on the download page here.

Once you have chosen the correct version for your device, follow the necessary installation process and then run the application on your chosen device.
3) Trezor Model T device setup
With the Trezor Suite application installed, you can now plug your Trezor Model T into your chosen desktop/laptop device using the USB cable provided.
Once plugged in, you should have a welcome message displayed on your Trezor device as well as a security check message displayed on the Trezor Suite app. Once you're satisfied that your device is secure then you can proceed to the next step.

All Trezor devices are shipped to customers without the firmware installed on the device. For this reason, you're first step will be to install the latest firmware from the Trezor Suite. The process shouldn't take more than a few minutes to complete. You may need to repeat this from time to time as and when new updates are made available by the Trezor team, so it's handy to get familiar with the process early on.

Note: If you plan to use your Trezor only for storing Bitcoin, you can download the Bitcoin only firmware version.
With your Trezor Model T now running the latest firmware you'll now be given the option to create a new wallet or recover a wallet. For the purposes of this guide, we'll be creating a brand new wallet.

With this selected, you'll then want to select the standard seed backup method (Unless you require a more advanced seed backup, in which case you should take a look at this guide to using Shamir backups here).
4) Seed phrase backup
The next step is hugely important, as this is where your seed phrase will be created. Remember, these seed words are the key to recovering your assets if your hardware wallet is lost, stolen or damaged - anyone with access to these can access your funds.
Make sure you thoroughly read through and understand the following series of statements displayed on the screen:

Once you begin the backup process, your Trezor device will display a list of 12 words, this is your seed phrase. Using the seed phrase backup booklets provided, note down your 12 words in the order they are shown on the device. Once you've created your backups, you Trezor device will ask you to match 3 random words from the list to confirm that you've made a suitable backup.
Whilst a paper-based backup of your seed words is much more secure then making a note of them online, there is still a high risk of that paper backup deteriorating or getting damaged over time. We advise creating a longer lasting backup of your seed words in order to ensure the security of your digital assets.
Tip: You can view a range of different solutions for seed phrase storage here.
5) PIN protection
One of the final steps to securing your device is to add a PIN passphrase protection for your Trezor Model T. With PIN protection setup you can rest assured that your device is safe from physical threats.

6) Coin support
The next setup stage requires you to choose the coins you wish to store on your Trezor Model T.
Don't worry, you can add new coins easily from within Trezor Suite at a later date, for now just add any which you know you'll want to store on the device.

7) Transaction testing
Now, this is the last stage of the setup - familiarising yourself with the process of sending and receiving cryptocurrency using your Trezor Model T. Getting to grips with this process early on will ensure that you can seamlessly transact whenever you need to, without needing to refer back to this guide every time.
It's important to remember that neither your Trezor Model T nor the Trezor Suite holds any cryptocurrency. The Trezor Model T simply holds your private keys (proof of ownership) in an offline environment, and the Trezor Suite application enables you to interact safely with the online world, without exposing your private keys.
Receiving cryptocurrency:
- Open the Trezor Suite application.
- Ensuring your in the correct wallet you want to receive Cryptocurrency to, select the coin you wish to receive (Or, add the coin to your wallet first if this wasn't done in the initial setup process).
- For this example we'll be receiving Bitcoin. So, start by clicking on Bitcoin in the left side-bar.
- Click on the 'Receive' button. This will display your Bitcoin receiving addresses. To increase privacy and security, never use the same address twice. Each time you select the receive button, a new receiving address will be generated. Your address will also be displayed on your Trezor Model T, ensure that both addresses match before proceeding.
- Go to the exchange/application/wallet you are sending your Bitcoin from and paste the receiving address or scan the QR code from the Trezor app.
- Once the Bitcoin has been sent to your Trezor Model T, you should receive an initial alert to notify you of an inbound transaction and then a short while later the amount will be added to your available balance.
Sending cryptocurrency:
- Open the Trezor Suite application.
- Ensuring your in the correct wallet you want to send Cryptocurrency to, select the coin you wish to send (Or, add the coin to your wallet first if this wasn't done in the initial setup process).
- Again, we'll be using Bitcoin in this example. So, select Bitcoin from the left side-bar.
- Click on the 'Send' button. Here you will have a number of available options displayed, first and foremost ensure the address you are sending to is correct and add an amount to send. You can also tweak the priority level to alter the fees involved in the transaction. Once you are happy with all of the details entered, click 'Review and Send'.
- To finalise the transaction, return to the Trezor Model T and double-check that the details displayed in the app match the details displayed on your wallet. If you're confident that all the details are correct then follow the steps to sign and complete the transaction.
There you have it, just about everything you need to know to begin using your Trezor Model T safely and securely. The Trezor devices come with a whole load of security features, some of which we've covered in this setup guide and some which might be better suited to more advanced users - in any case, be sure to check out the Trezor blog to stay up-to-date with all the latest tools and features as they are released.
If you have any concerns or issues during the setup process, please do reach out to us via our live chat, or contact form or leave a comment below and we'll more than happily answer any questions you may have.
Useful Resources:
Trezor Model T | Official UK Store - Free Delivery (cryptonest.co.uk)